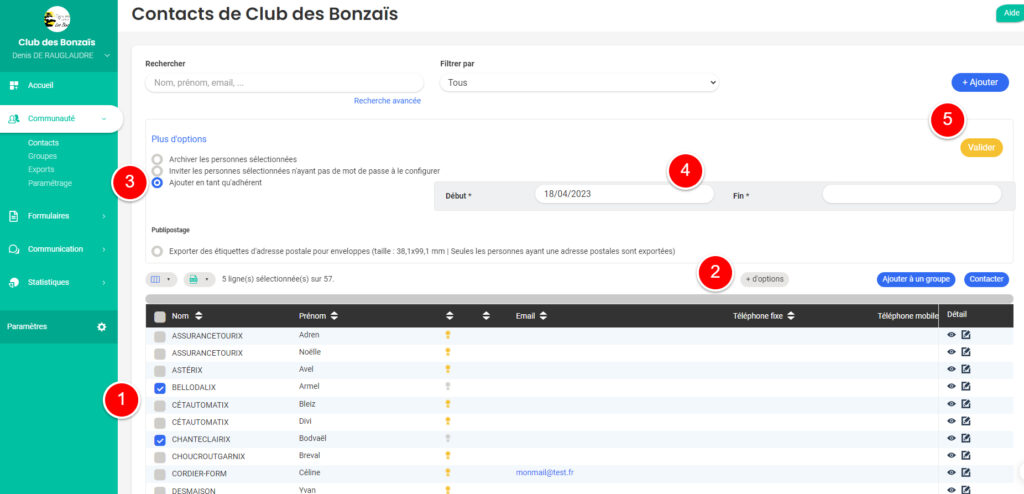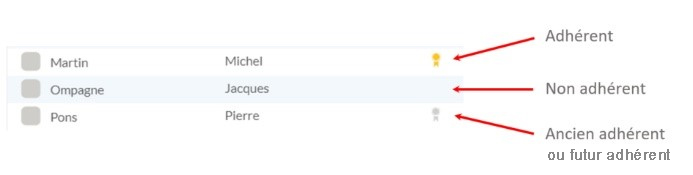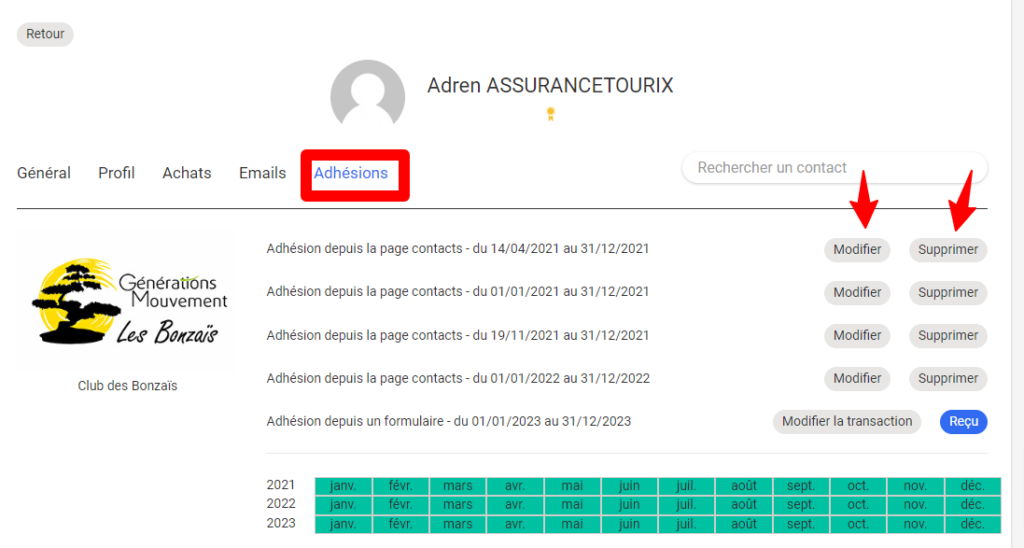Leçon N°7
Ajouter en tant qu'adhérent
Dans la configuration de base, le logiciel est paramétré pour fonctionner sans l’application Adhésions. De cette façon, vous avez la possibilité d’enregistrer simplement une adhésion à partir de l’option présente à la rubrique Contacts du module communauté.
Cette procédure permet d’identifier les adhérents dans la communauté et de déclencher la facturation de la part de la fédération départementale (montant correspondant à : cotisation nationale + assurance + part départementale) :
Mettez à jour les données des adhérents de vos associations avant le 31 décembre de chaque année, la fédération départementale devant exporter ces données début janvier, pour l’impression des cartes adhérents.
Pour ajouter des personnes en tant qu’adhérent, procédez comme suit :
- Cochez la ou les cases des personnes dont vous voulez mettre à jour les dates d’adhésions.
- Cliquez sur +d’options
- Cochez Ajouter en tant qu’adhérent
- Enfin, saisissez les dates de début et de fin d’adhésion (31 décembre 20..). Pour rappel, à Générations Mouvement, la couverture assurance court du 1er janvier au 31 décembre de chaque année. Il est impératif d’aligner les adhésions sur cette période comptable.
- Validez
Munissez-vous de la liste d’émargement ou de renouvellement des adhésions effectuée à l’occasion de votre repas de fin d’année et ajouter les adhérents à jour de leur cotisation.
Dans cette option de base, vous ne pouvez pas gérer les règlements. Vous pourrez toutefois effectuer un export de tous vos adhérents dans un fichier Excel exploitable sous Calc (voir chapitre Exporter une liste des adhérents).
Dans la configuration de base, on a vu qu’il était possible de distinguer les adhérents des autres contacts dans la communauté grâce au symbole jaune présent sur chaque ligne de la liste proposée.
Pour autant, il n’est pas facile de distinguer les adhérents d’une période précise, par exemple en fin d’année, ceux ayant renouvelé leur cotisation de ceux qui ne l’ont pas encore effectué. Pour cela, vous devez créer un groupe dynamique comportant tous les adhérents effectifs entre le 1er janvier et le 31 décembre de l’année ciblée (voir chapitres à suivre). C’est pourquoi il est nécessaire de créer chaque année un groupe adhérents.
Créer un groupe adhérents
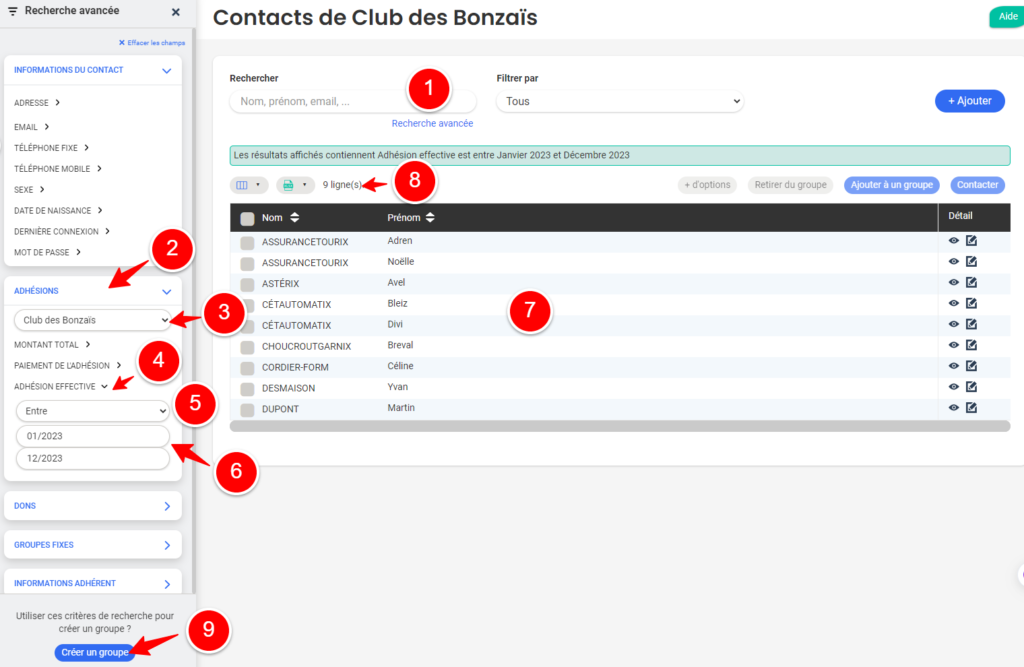
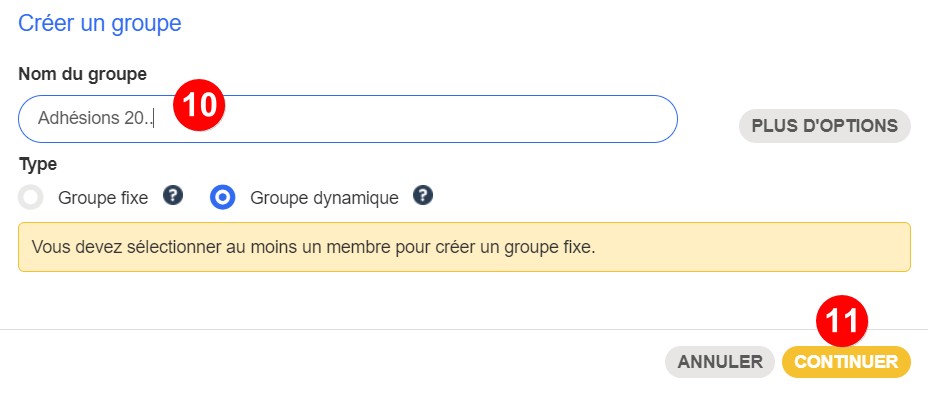
Votre groupe dynamique “Adhésions 20..” est créé. Il est disponible à la rubrique Communauté > Groupes et se mettra à jour au fur et à mesure que vous ajouterez des personnes en tant qu’adhérentes. Vous pourrez consulter ce groupe pour connaître le nombre de vos adhérents.
Dans la configuration d'un groupe, illustrez celui-ci en téléchargeant une image depuis votre ordinateur.
Dans Communauté > Contacts de votre association :
1. Cliquez sur Recherche avancée
2. Cochez ensuite la case ADHESIONS >
3. Sélectionnez le nom de votre club
4. Cliquez sur ADHESION EFFECTIVE
5. Puis sur le critère « Entre » des choix proposés
6. Saisissez la date de début de période, celle de fin, puis cliquez en dehors de la zone de saisie de la date
7. Seuls les adhérents correspondant à cette période sont affichés
8. Leur nombre précis s’affiche
9. Cliquez sur Créer un groupe
10. Donnez un nom à votre groupe
11. Cliquez sur le bouton jaune Continuer pour finaliser l’opération
Exporter la liste des adhérents
Quelle que soit la méthode utilisée, vous devez savoir quels champs ou colonnes vous souhaitez exporter. Pour cela, reportez-vous au chapitre Exports de données de la leçon N°5
Depuis Communauté > Contacts :
Reprenez la procédure du chapitre précédent “Créer un groupe adhérents”. A l’étape n°7, après avoir affiché les champs que vous souhaitez exporter, cliquez sur le bouton export et enregistrez la liste dans le dossier de votre choix.
Depuis un groupe “Adhérents” constitué :
Dans Communauté > Groupes, survolez avec le curseur de la souris votre groupe Adhérents 20xx, puis cliquez sur le bouton vert Gérer :
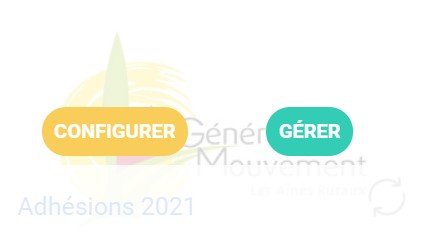
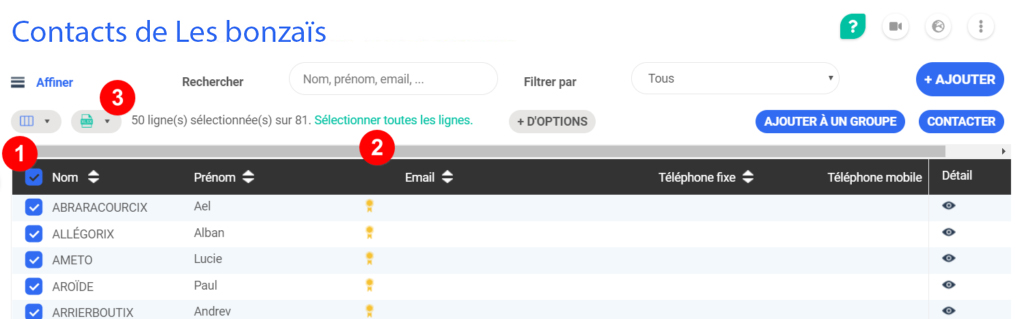
- Cocher la case située à côté de Nom dans la barre de titre afin de sélectionner l’ensemble de la liste
- Un message d’information vous indique le nombre de lignes sélectionnées. Au-delà de 50 adhérents, vous devez cliquer sur Sélectionner toutes les lignes et attendre quelques secondes avant de cliquer sur le bouton export
- Cliquer sur le bouton d’export.
Un fichier nommé export est constitué et vous attend dans votre dossier de téléchargement par défaut (Téléchargements ou Downloads). A noter que ce fichier est parfaitement utilisable avec Calc (LibreOffice).